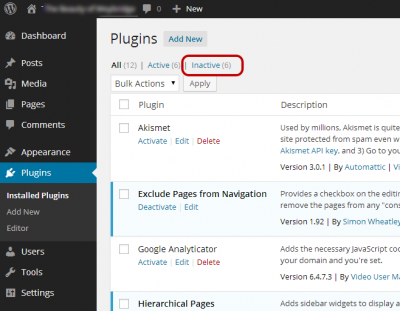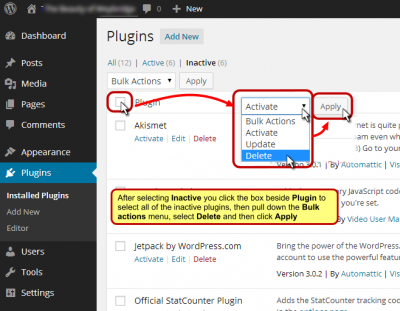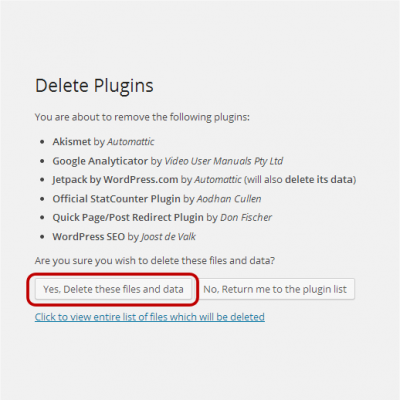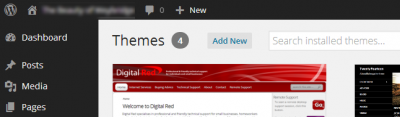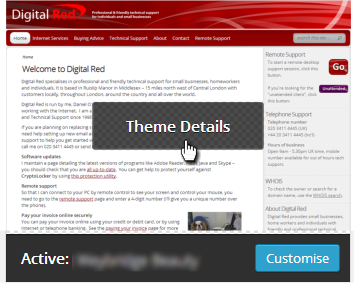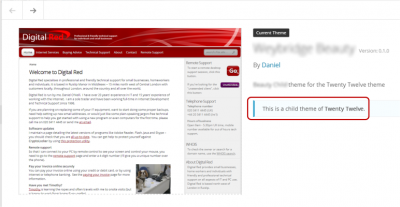Back to Step 2 | Skip to Step 4
Step 3 – Thinning out Wordpress
If you have any Plugins or Themes installed that you’re not using, you should really delete them: that way you leave less to have to keep up-to-date, and you remove stuff that isn’t getting used anyway. You can remove unused Plugins and Themes with just a few clicks: first do the Plugins – click Plugins in the menu on the left. If you have any plugins installed but not being used, you’ll see Inactive (6) along the top of the page: just click on the word Inactive if there is a number after it
After selecting Inactive you click the box beside Plugin to select all of the inactive plugins, then pull down the Bulk actions menu, select Delete and then click Apply – click the screenshot below to see all of that at life-size:
To delete the inactive plugins, just click the Yes, delete button:
Again, you can do the same with Themes as you did Plugins – but as before, you really need to be careful so you need to be sure what you’re doing. To see if you have any extra Themes installed, hover over Appearance in the left menu and select Themes
In the screenshot below, you can see that there are 4 themes installed (see the number 4 in the circle at the top of the page):
- If you only have one Theme installed, you’ve certainly got nothing to delete here, so continue to Step 4
- If you have two Themes installed, you probably don’t have anything to delete (because you should have your main theme set as a Child of the original – so hopefully that’s what you’ve got), so you can probably continue to Step 4
- If you only have three or more Themes installed, you’ve absolutely got some deleting to do – you don’t need more than two themes.
If you have two or more themes, let’s first see if your Active theme is a child theme or not. To do that, move your mouse over the theme shown at the top left corner (the one that says Active below it), and click on the Theme Details button that appears:
Click the thumbnail below to see this example – you’ll see that it says This is a child theme of Twenty Twelve – so we know from that that we DON’T want to delete the Active theme or Twenty Twelve – but that we can delete all of the other themes.
To delete the other themes, first press the X at the top right of the Active theme’s details, and then hover over each of your other themes in turn, click the same Theme Details button as you had before, and then click the red Delete link at the bottom right of the details window, and confirm your action. You want to delete every theme except your Active one, and its parent.
If your theme isn’t a child theme of any other theme (ie, you didn’t see “This is a child theme…”), then you can delete ALL of the other themes.