Windows 7 is capable of burning a DVD without any additional software – so unlike with Windows XP, there’s no need for applications like Nero Burning ROM.
These notes give an example of backing up everything in My Documents, My Pictures and My Music to a DVD. If you have more than 4.5 GB of data shared between those folders, you’ll need to complete the backup over more than one disc.
Make sure that all of your other programs and documents are closed before continuing. As we will be copying My Documents, which includes the Outlook data file (assuming you’re using Outlook 2010 or later), you must close Outlook before beginning: it’s not possible to copy the Outlook data file while Outlook is open.
- To begin, click the Start button at the bottom left corner of your screen.
- Click your username – in this screenshot it is Digital Red
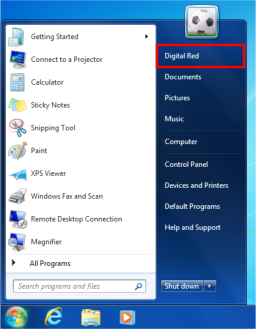
- You’ll see your user folder – where My Documents and My Pictures etc are stored. We want to select the folders that contain your data, and as there is more than one folder, we need to hold down the CTRL key on your keyboard.
Holding down CTRL on the keyboard, single left click on each of the folders shown so that they are all highlighted:
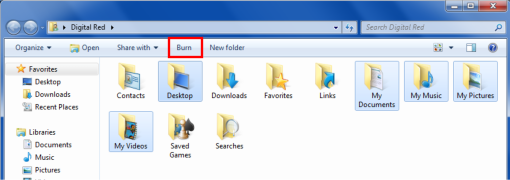
Once you have the Desktop, My Documents, My Music, My Pictures and My Videos folders selected, click the Burn button in the toolbar at the top (highlighted with the red box in the screenshot)
- You will be prompted to insert a blank DVD into your PC’s DVD drive: do so now. The window will go away once Windows recognises your disc
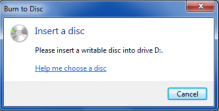
- Optionally you can give the disc a name – but don’t worry about that unless you really want to – you’ll not really see it again. Do make sure, though, that you select With a CD/DVD player option: don’t accept the default of Like a USB flash drive.
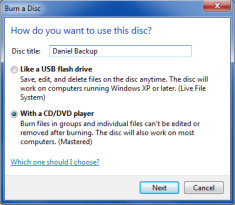
Click Next once you’ve selected With a CD/DVD player
- You’ll see a Copying… window open while a temporary copy of your files is made. This copy is made so that Windows can be sure that the files you’re burning to your DVD are not changed during the burning process. The temporary copy of the files will be deleted automatically at the end of the process.
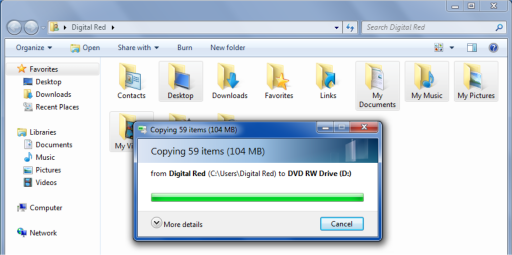
(You may see a speech bubble message at the bottom right of your screen – you can ignore that)
- Once the Copying… window has closed, you’ll see this new window (if you don’t – look behind the first window – sometimes this DVD RW Drive window gets lost behind others)
Click Burn to disc to begin burning
(You may see a speech bubble message at the bottom right of your screen – you can ignore that)
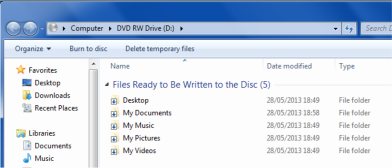
- Click Next as soon as this window appears:
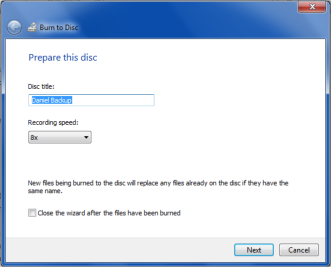
- Wait for the backup / DVD burning process to finish. It could take as little as 2 minutes or as long as 30 minutes, depending on how much data you have to copy. The window will show fairly accurately how long remains:
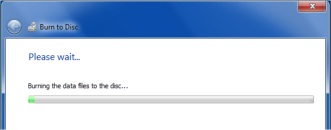
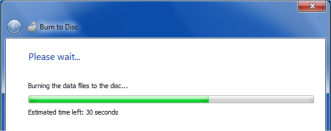
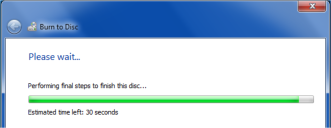
- Once the backup is complete, you’ll see this window, and at the same time, your DVD will be ejected.
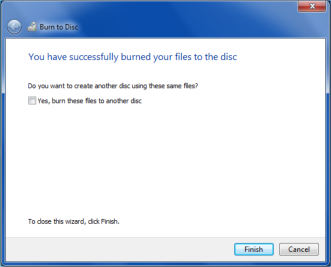
Click Finish to complete. The temporary files are automatically deleted.
Once your DVD is finished, be sure to label it. If you write on the disc’s surface itself, be sure to use a soft tipped permanent marker pen: not a ballpoint, rollerball, or dry-wipe marker! Always keep DVDs flat (either laying down, or standing – just not at an angle so that they don’t bend) and always keep them out of direct sunlight.
