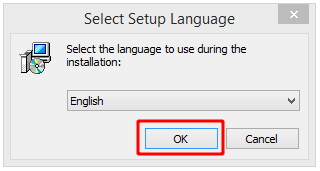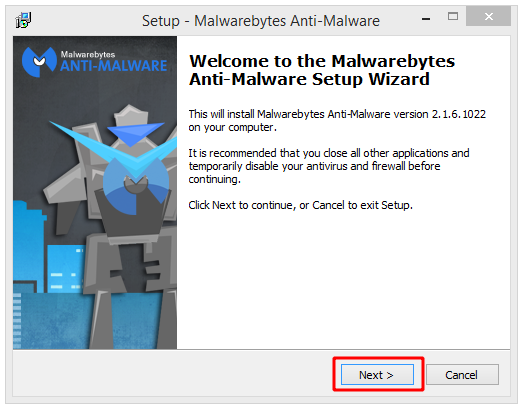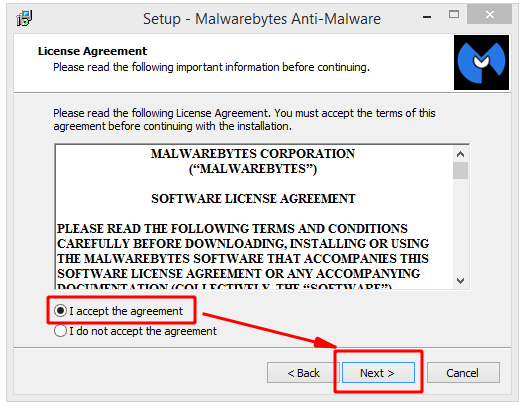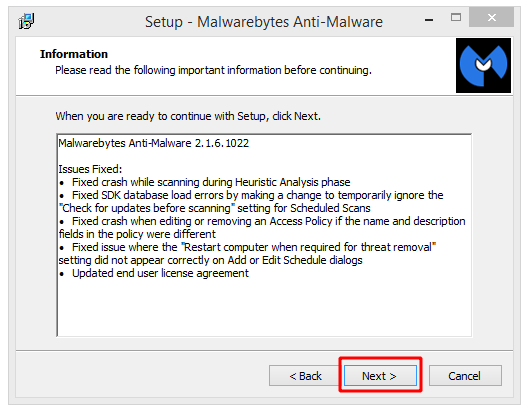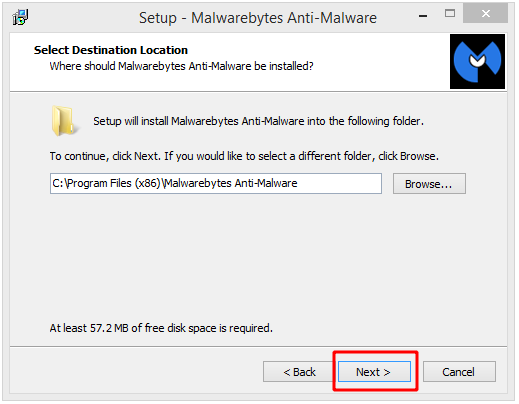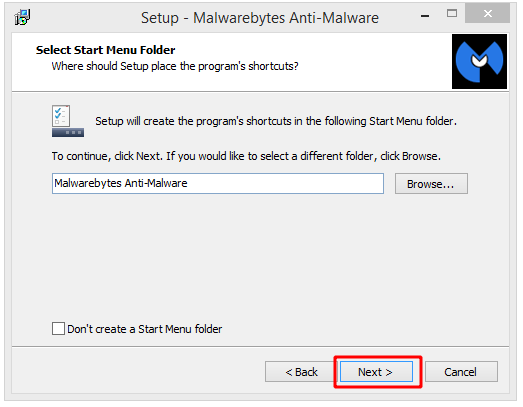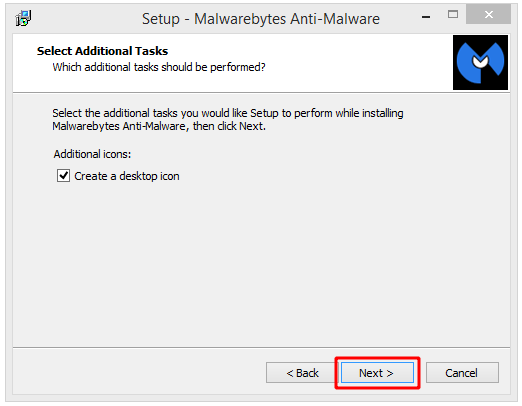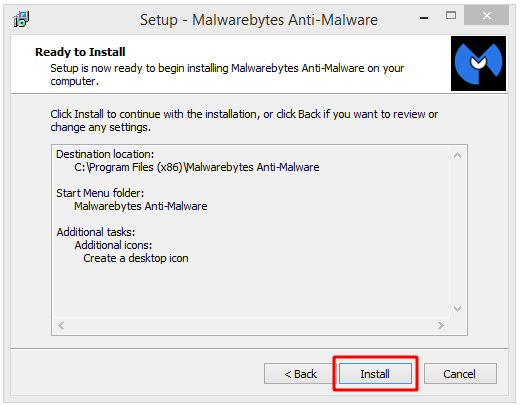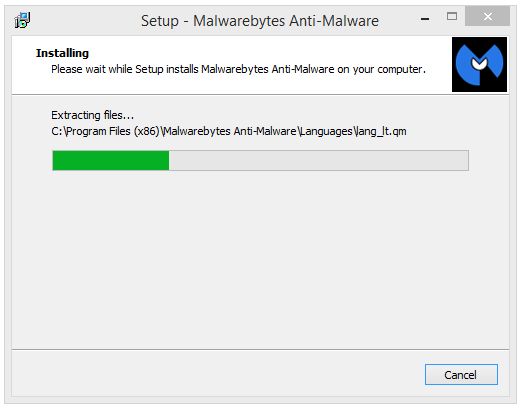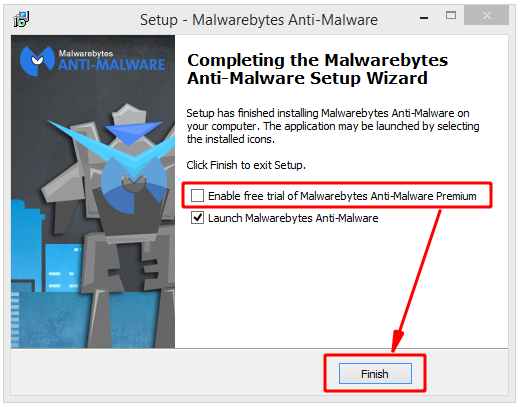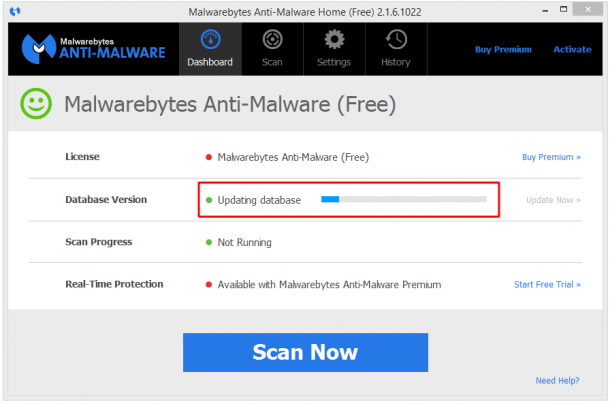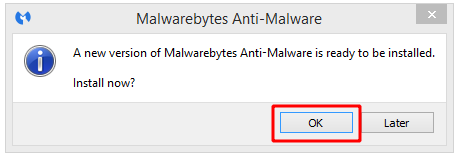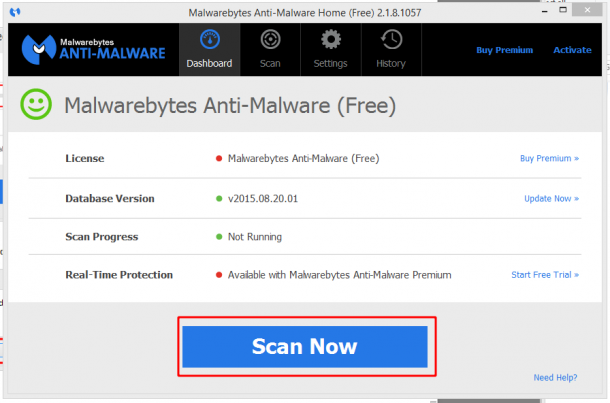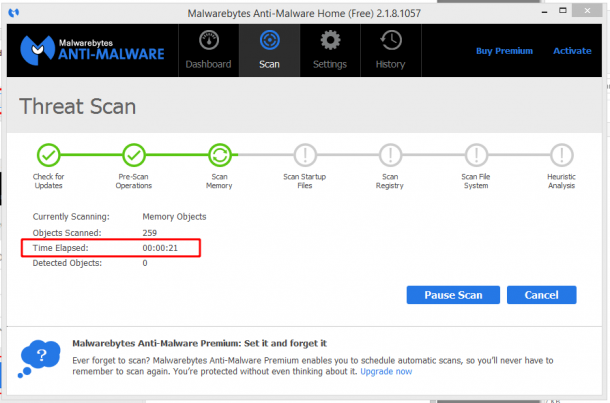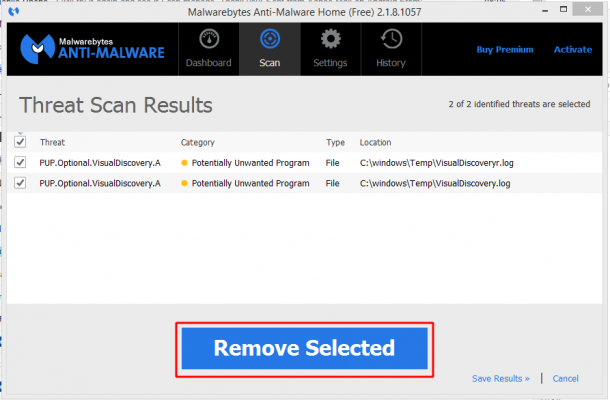Malwarebytes Antimalware (often abbreviated to MBAM) is a very good malware detector and remover.
There is a free and a paid-for version, and they share the same installation program – so when you install it and run it for the first time it’ll ask you if you’d like to use the paid-for version (or, more likely, a free trial of it). You don’t have to – you can use the free version assuming that you’re using it on your own personal PC and are not using it commercially.
Installing MBAM
Installing is straight forward – no difficult questions to answer. Just accept all of the defaults when you run the installation program – it’ll copy the program to your PC and do the setup it needs, you just need to decide if you’d like to use the free or the paid-for “Pro” version towards the end.
These are the screens you’ll pass through as you install MBAM for the first time:
Wait for the Updating database bar to finish, before pressing Scan Now
If you see the A new version of Malwarebytes is ready to be installed press OK and that’ll put you back to the beginning of these instructions, so start again
The scan can take as long as an hour. Just let it keep going. You can use your PC while it works through the scan
Once the scan has finished, you’ll see a screen like this: click on Remove Selected
Updating MBAM
When you open MBAM, it will usually check to see if it’s using the latest version of the detection database. If it’s not, it’ll probably update automatically – but if it doesn’t you can always click Update Now:
Updating doesn’t take long – just a few seconds with a broadband connection.
Scanning with MBAM
The scan can take as long as an hour. Just let it keep going. You can use your PC while it works through the scan
Once the scan has finished, you’ll see a screen like this: click on Remove Selected
After removing problems, you should reboot your PC and do another scan – perhaps a full scan, and repeat until clean.