You can export your list of Contacts from Outlook 2003 to a file (usually an Excel file or CSV file). This is useful for things like synchronising two copies of Outlook to ensure they have the same Contacts, to upload your Contacts to the addressbook on your webmail service, to import them to your mobile phone or just to be able to exchange lists of addresses with others.
- Step 1 – Exporting your Contacts list from Outlook 2003
Open Outlook 2003 to begin.
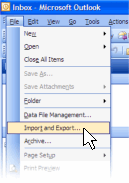
While viewing your Inbox, click the File menu and select Import and Export
(If Import and Export isn’t shown, click the icon to expand the menu)
icon to expand the menu) - Step 2 – Exporting your Contacts list from Outlook 2003
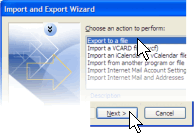 A new window will open giving various options related to importing and exporting data.
A new window will open giving various options related to importing and exporting data.
Select Export to a file and click Next - Step 3 – Exporting your Contacts list from Outlook 2003
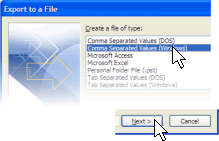 You’re able to select the format of the file for your data export on the next screen.
You’re able to select the format of the file for your data export on the next screen.
Select Comma Separated Values (Windows) and click Next - Step 4 – Exporting your Contacts list from Outlook 2003
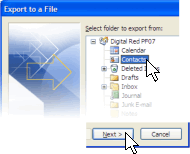
You now need to select the folder that contains the data you want to export. We are exporting your Contacts, so scroll up to the top of this window and select Contacts before pressing Next
(If you have arranged your Contacts into multiple folders, you’ll be able to select which to export in this step) - Step 5 – Exporting your Contacts list from Outlook 2003
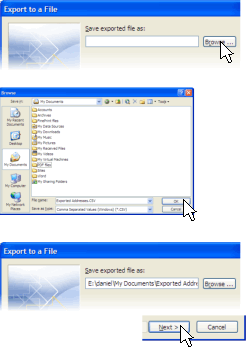
You need to decide where to save the file that will contain your Contacts on this screen.
Click the Browse button shown in the top screenshot and then navigate to the folder you’d like to save the file into (eg My Documents).
Type a filename (eg Exported Contacts) before pressing OK
Back in the Export wizard’s window your filename will be shown, so press Next - Step 6 – Exporting your address book from Outlook
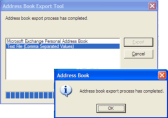
The export will take just a few seconds if you only have a few entries in your address book, but could take a couple of minutes if you have a lot. Once the export finishes, you’ll see this window – just press OK to finish.
Once you have exported your file, remember to back it up. Hopefully you are already in the habit of backing up everything in your “My Documents” folder, so provided you selected the default location for saving your exported file, your next backup should catch the new file.
